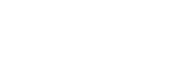One of the key components of a great report is the background. A well-designed background can help highlight the data and make the report more visually appealing. In this blog post, I will show you how to create backgrounds for Power BI reports on PowerPoint.
Step 1: open PowerPoint.
You can either start with a blank presentation or use an existing one. If you choose to use an existing presentation, make sure to remove any existing content and start with a blank slide.
Step 2: Select a color combination.
Before creating your background, you must choose a color combination that complements the data in your report. To select a color combination, visit websites which provides a color wheel to choose the perfect color scheme for your background (or use the brand colors in case the client requires it).
Step 3: Choose a background color or image.
Select the slide background and choose a color or image that you would like to use as the background for your Power BI report. You can either use a solid / gradient color or an image. Be aware of what the data would look like above this background.
Step 4: Add forms, titles, icons, and other elements.
Now that you have a background. In order to contain the different parts (filter pane, page navigation menu, KPIs, visualizations, etc.) of your report it’s time to add other elements to your slide, such as forms, titles, or icons. You can use shapes, text boxes, or even images to create these elements. Be sure to use a font that is easy to read and that complements your color scheme.
Step 5: Export as .svg.
To export the slide as an SVG file, select the slide, File menu, and choose “Save as”. In the “Save as type” dropdown, select “SVG (*.svg)”.
One of the key benefits of using .svg format for Power BI report backgrounds is its scalability. Unlike other image formats, such as .jpeg or .png, which can become pixelated or distorted when resized, .svg images maintain their crispness and clarity, no matter how much they are scaled up or down. This makes them perfect for use as report backgrounds, as they can be easily resized to fit any screen or layout without losing any quality. Additionally, .svg images have a small file size, which means they can be easily shared or uploaded without taking up too much storage space.
Step 6: Add the background to your Power BI report.
In Power BI, select the “Report View” tab, then go to “Visualizations” pane and click “Canvas background”. Select “Image” and then choose the SVG file you just saved. Your new background will now be applied to your Power BI report.
Before:

After:

Tips for creating effective backgrounds for Power BI reports
- Keep it simple: a busy or overly complicated background can be distracting and take away from the focus of the report.
- Use high-quality images: if you choose to use an image as your background or icons, make sure it is high quality and does not distract from the data.
- Test your background: Before finalizing your background, test it out on your report and make sure it does not interfere with the readability of your data.
In conclusion, creating a background for your Power BI report is a simple process that can be done in PowerPoint. By using the .svg file extension, you can ensure that your background is high-quality and compatible with Power BI. Remember to keep your background simple and test it out to ensure it enhances, rather than detracts from, your report’s data.